I recently took the time to set up a new VSCode project to work with SDL as a learning exercise. To do this, I adapted this LazyFoo tutorial for Visual Studio. The whole process probably took me an hour or so (less than it took me to write this blog post, sadly).
Let’s start off by looking at the project layout.
Directory Layout
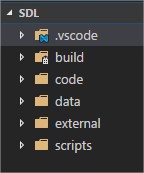
| Folder | Description |
|---|---|
| .vscode | Project specific settings for VSCode (kind of like a .vcproj/.sln file) |
| build | Output directory for the compiler and linker (can be safely deleted – sometimes called bin) |
| code | Source code directory |
| data | Data directory (e.g. fonts, sprites, sounds, levels) |
| external | 3rd party libraries/code (e.g. SDL) |
| scripts | Build and utility scripts |
Build Philosophy
I follow the same build philosophy that Casey Muratori employs for Handmade Hero. I’m going to re-iterate here, but I feel like Casey put it best in the first episode of his Handmade Hero series. He also summed up my feelings pretty well on twitter:
cmake needs to die in a fire.
— Casey Muratori (@cmuratori) April 23, 2015
@dzinf @stskeeps I now build all my projects with a few-line batch file. It is far superior in all cases.
— Casey Muratori (@cmuratori) April 24, 2015
Like Casey (but perhaps for slightly different reasons), I use shell scripts (.bat files). In fact, I’ve been doing this since working on Megamind at THQ. I don’t like using python, perl, cmake, ninja or any of that. Mostly because I don’t want the overhead costs that those tools incur in setup, maintenance, and polluting my windows environment.
I also want to understand and control (to the greatest extent possible) everything to do with compiling, linking, publishing and cleaning my project. Using build tools obfuscates the process and makes things more complicated for little to no payoff (especially when it comes to smaller personal projects). My machine is so fast there really is no need for something to try to speed up build times or manage these processes in any way.
Scripts
In the same fashion as Casey, I have a shell.bat file that runs when I open a command window to correctly set up the build environment. To do this, I create a shortcut in my project directory with the target set to:
%windir%\system32\cmd.exe /k .\scripts\shell.bat
I use the VC++ compiler (cl.exe), so this script simply sets up all the variables used by the compiler and adds my script directory to the path so I can easily run any of my project scripts (e.g. build.bat). It’s important to note that I am currently only targeting x64, but as I add more target platforms these scripts will be updated to take a platform parameter.
@echo off set scriptsDir=%~dp0 cd /d %scriptsDir%.. :: uncomment the line below line to debug the vcvars :: set VSCMD_DEBUG=1 call "C:\Program Files (x86)\Microsoft Visual Studio\2017\Community\VC\Auxiliary\Build\vcvars64.bat" set path=%scriptsDir%;%path% :: Add dependencies to our include and lib paths (used by cl.exe) set INCLUDE=%scriptsDir%..\external\sdl\include;%INCLUDE% set LIB=%scriptsDir%..\external\sdl\lib\x64;%LIB%
Once the environment has been set up by the shell script I’m able to run the build script.
@echo off set buildDir=%~dp0..\build if not exist %buildDir% mkdir %buildDir% pushd %buildDir% :: compiler input set objDir=.\obj\ set outputExe=Learn_SDL set libs=SDL2.lib SDL2main.lib set files=..\code\main.cpp :: compiler flags: :: /Zi enable debugging information :: /FC use full path in diagnostics :: /Fo<path> the path to write object files :: /Fe<path> the path to write the executable file set compileFlags=/Zi /FC /Fo%objDir% /Fe%outputExe% :: linker flags: :: /SUBSYSTEM specifies exe env - defines entry point symbol set linkFlags=/link /SUBSYSTEM:CONSOLE if not exist %objDir% mkdir %objDir% cl %compileFlags% %files% %libs% %linkFlags% :: Copy dependencies xcopy /y ..\external\SDL\lib\x64\SDL2.dll . popd
The clean script removes the build files if I want to do a fresh build from scratch. It’s true that I could outright delete the build directory (and I still might change this script to do just that) but I wanted to be precise about what I was deleting to understand what’s there.
@echo off set buildDir=%~dp0..\build set objDir=.\obj\ if exist %buildDir% ( pushd %buildDir% del /q /s *.exe *.pdb *.ilk *.dll rd /s /q %objDir% rd /s /q .vs popd )
VSCode Setup
I run these scripts from VSCode via tasks. I have a build task and a clean task. The build task first runs the shell script to set up the environment then runs the build script. The default shortcut is ctrl+shift+b. I use the problem matcher so that compilation errors and warnings show up correctly in the problems window and can be navigated using shortcuts.
To edit tasks ctrl+shift+p and select Tasks:Configure Task Runner
{
"version": "0.1.0",
"command": "cmd",
"isShellCommand": true,
"args": ["/c"],
"showOutput":"silent",
"echoCommand": true,
"tasks":
[
{
"taskName": "build",
"suppressTaskName": true,
"isBuildCommand": true,
"isShellCommand": true,
"args": ["scripts\\shell & scripts\\build"],
"problemMatcher": "$msCompile"
},
{
"taskName": "clean",
"suppressTaskName": true,
"isShellCommand": true,
"args": ["scripts\\clean"]
}
]
}
You can keybind custom tasks in VSCode as of a recent update, so I do that for the clean script.
To edit keybindings ctrl+shift+p and select Preferences:Open Keyboard Shortcuts File
// Clean build
{
"key": "ctrl+shift+c",
"command": "workbench.action.tasks.runTask",
"args": "clean"
},
Right now my launch configuration is extremely basic. It uses the data directory as the working directory and attaches to my executable.
To edit launch config ctrl+shift+p and select Debug:Open launch.json
{
"name": "C++ Launch (Windows)",
"type": "cppvsdbg",
"request": "launch",
"program": "${workspaceRoot}/build/Learn_SDL.exe",
"args": [],
"stopAtEntry": false,
"cwd": "${workspaceRoot}/data",
"environment": [],
"externalConsole": false
},
To enable intellisense I had to setup my include paths. VSCode generated almost all of of it for me but I had to add the include lines for SDL. Note that This has nothing to do with compilation and is purely to aid in code navigation.
To edit cpp config ctrl+shift+p and select c/cpp:Edit configurations
{
"name": "Win32",
"includePath": [
"${workspaceRoot}",
"C:/Program Files (x86)/Microsoft Visual Studio/2017/Community/VC/Tools/MSVC/14.10.25017/include/*",
"C:/Program Files (x86)/Windows Kits/10/Include/10.0.14393.0/um",
"C:/Program Files (x86)/Windows Kits/10/Include/10.0.14393.0/ucrt",
"C:/Program Files (x86)/Windows Kits/10/Include/10.0.14393.0/shared",
"C:/Program Files (x86)/Windows Kits/10/Include/10.0.14393.0/winrt",
"${workspaceRoot}/external/SDL/include"
],
"defines": [
"_DEBUG",
"UNICODE"
],
"browse": {
"path": [
"C:/Program Files (x86)/Microsoft Visual Studio/2017/Community/VC/Tools/MSVC/14.10.25017/include/*",
"C:/Program Files (x86)/Windows Kits/10/Include/10.0.14393.0/um",
"C:/Program Files (x86)/Windows Kits/10/Include/10.0.14393.0/ucrt",
"C:/Program Files (x86)/Windows Kits/10/Include/10.0.14393.0/shared",
"C:/Program Files (x86)/Windows Kits/10/Include/10.0.14393.0/winrt",
"${workspaceRoot}/external/SDL/include"
],
"limitSymbolsToIncludedHeaders": true,
"databaseFilename": ""
}
}
Finally there are my workspace (aka project) specific settings. Since I’m the only one working on the project these could just be included in my global settings file instead, but there are a few settings that I’d like to stay with the project no matter what. For example, I never want to add the workspace root recursively to the include path. I’d rather just specify directly my includes. I also keep the tab size in here in case I forget to set it on a new setup/machine I start working on.
To edit workspace settings ctrl+shift+p and select Preferences:Open Workspace Settings
{
"editor.tabSize": 4,
"C_Cpp.addWorkspaceRootToIncludePath": false
}
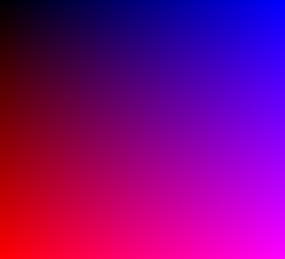
Hi,
firstly thanks for your guide here, helped me a lot to configure my vscode with the correct settings in my c++ project. VSCode has changed a bit since this summer but it worked quite well.
I have one issue and hoped you could help me with. Your build task is calling the shell.bat and afterwards the build.bat in one command.
I set up my project like yours and in my task sequence this is not working, as the PATH seems not to be updated correctly. My task sequence says that there is no “build” command in the current scope and when providing the full path to the build script, it says that “cl.exe” is not found.
It only works when starting the commandline with the shell script and starting vscode from this scope. Then I can leave out the shell.bat from the build task and only call “build” and everything works like expected.
Did I miss some configuration or do you have some more insight here? Would be nice to have the build task do all the work 😉
Hi Andreas! Sorry for the very late reply, I hope you’ve sorted out this issue. If you haven’t though, I just noticed at some point I had to update my tasks.json.
From:
To:
I vaguely remember the former stopped working after one of the updates. I’ll update the article so hopefully this doesn’t happen to anybody else 🙂
Hi, thanks for your tutorial. I took inspiration from it to build and document something similar, with mingw-w64 instead of vc++ compiler. You can find it there:
https://github.com/Gaetz/cpp-Tetris/
I lost my website for many years (forgot to renew) but managed to get it back recently and just found your github accidentally (I googled my webmail url instead of typing it into the address bar lol). Very happy to see this helped you and thank you for referencing the article. I was trying to decide if I should continue to post things and this made it worth it :).
Thanks man this really helped me figure out how to set up intellisense and build tasks for my sdl c coding
Joshua I couldn’t be more pleased. Thanks for leaving a comment.
Thanks a lot man, it really helped. It took me 2 days to set this up with VSCode.
Very pleased to hear that Viesturs!
For those getting the following error:
SDL2main.lib(SDL_windows_main.obj) : error LNK2019: unresolved external symbol __imp_CommandLineToArgvW referenced in function main_getcmdline
onethousandmilligrams.exe : fatal error LNK1120: 1 unresolved externals
..\external\SDL\lib\x64\SDL2.dll
You need to add shell32.dll to your libraries, in build.sh on the following line:
set LIBS=SDL2.lib SDL2main.lib Shell32.lib
Thanks for the info! I plan to do another SDL project soon and I’ll reference your update if its still relevant!